Monitoring operating systems - Windows System Views
System views is a powerful tool to see the status of various aspects of the given system in real time. This article will focus on System Views on Windows-based machines
System Views tab
System Views tab is located on the left side in node status. Depends on the system, tabs in system views may look differently.
Services
First tab - services as the name says shows status of the services on the Windows machine - like in Windows, you can manage the state of the services, see all important information related to them such as Name, description, startup type or path from which service is running.
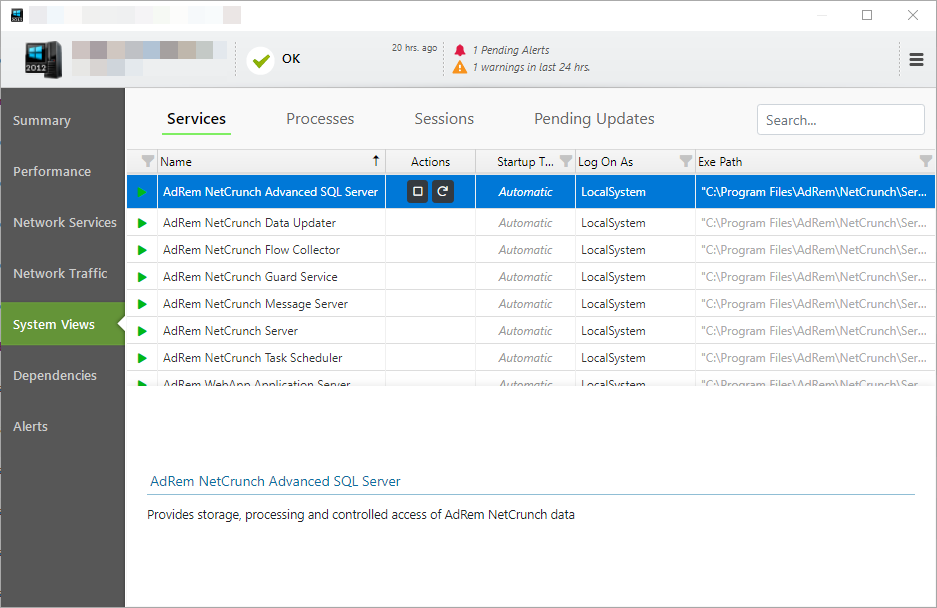
Processes
Second tab - processes behave like Task Manager in Windows. You are able to see all processes running on the machine, utilization of processor memory, number of threads and handles. This views also shows parameters which are used when the process was executed.
It's also possible to terminate processes from this view.
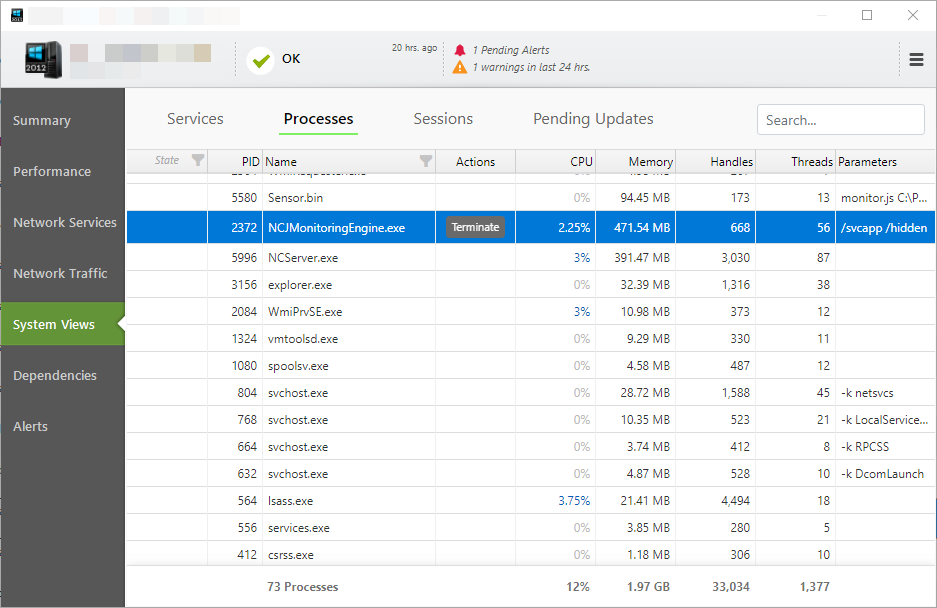
Sessions
Third tab - Sessions looks similar to processes - but the main difference is the fact that it shows individual users logged to the machine and all processes that are running under users. This view can be used to terminate specific processes for specific users or log off users from the machine.
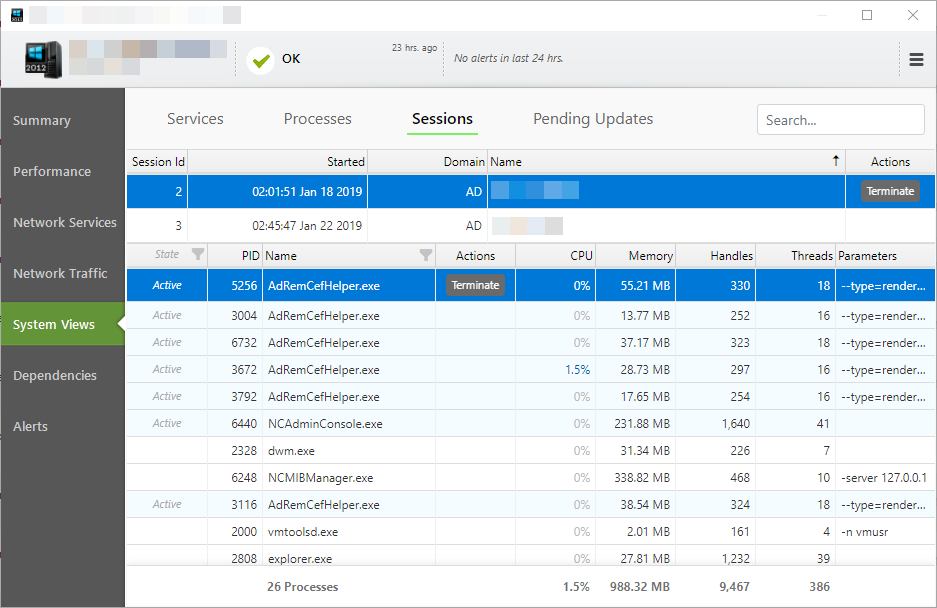
Virtual Machines
Hyper-V hosts have special tab - virtual machines present in system views. This particular view will show all virtual machines present on the host, their state, name, OS performance statistics and much more.
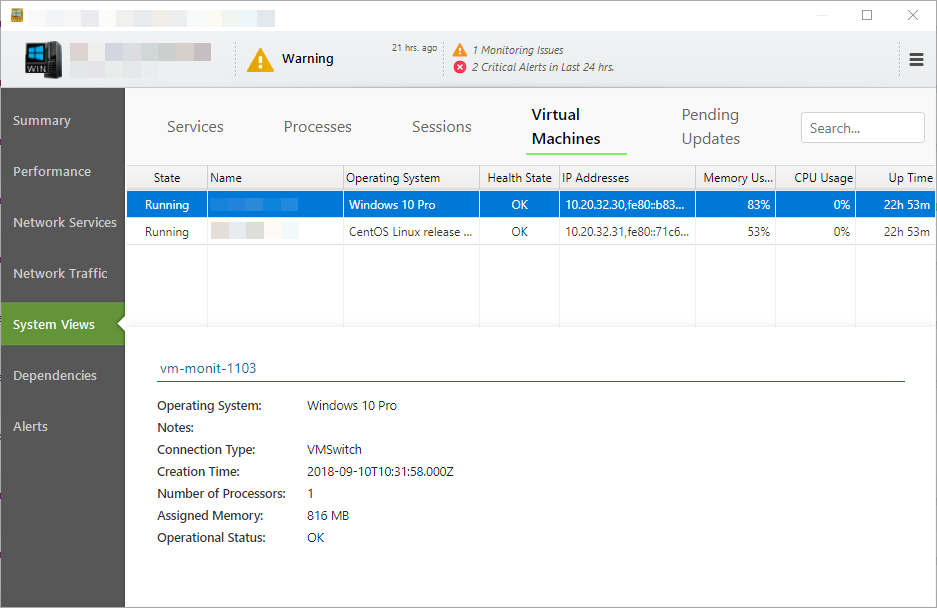
Pending Updates
Last tab present in system views for Windows machines is Pending Updates. It will show all information related to updates - status, name date, and severity.
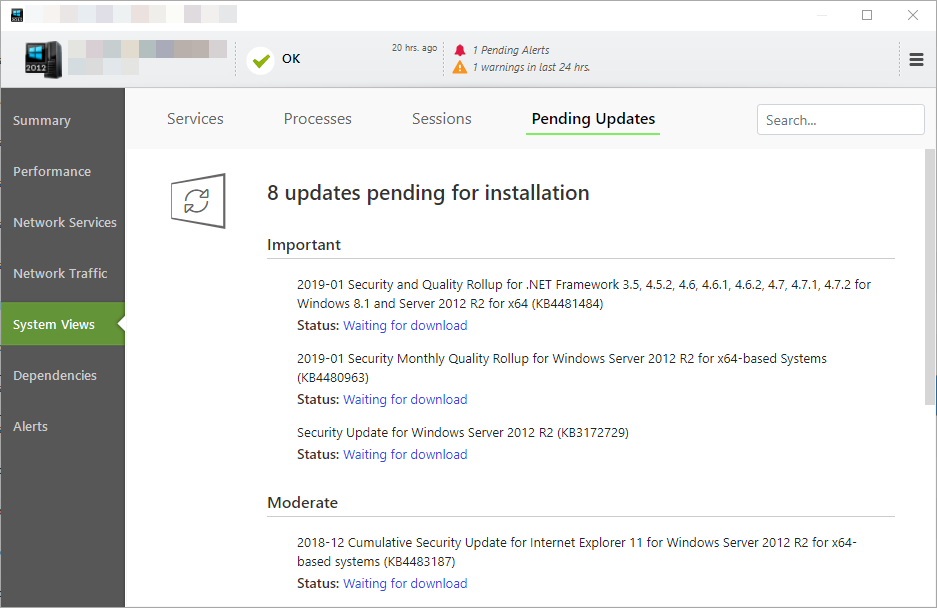
These are all available system views for Windows, they make a life of administrators easier - instead of queries or remote desktop sessions - simply opening node status of the given node shows a lot of vital information about the machine.
- [06.07.2018]Analyze Windows failed login events with a custom log view
Use NetCrunch to monitor and display failed logon activity on all Windows machines in your network by monitoring Windows Event Log.
- [28.05.2018]Monitoring Windows Event Logs for Warnings and Errors.
Learn how to monitor Windows Event Log to receive alerts and notifications when event with specified id appears.
- [12.02.2018]Process Monitoring with NetCrunch WMI Sensors.
Learn how to configure a node-specific WMI Object sensor to monitor a specific Windows process and generate an event when the process is restarted. This sensor-based monitoring strategy leverages the uniqueness of PID, against the generic name of a process.
- [24.05.2016] Correct Monitoring of Windows Processes on multi-core machines
This article will explain how NetCrunch monitors Windows processes and why these values are wrong in perfmon.